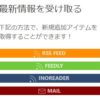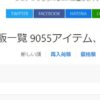Adobe Photoshopの動作をアクションで記録して処理を半自動化する
NEWS : ゲームマーケット支援ツール「ゲームマーケットチェックするやーつ」を作りました。
さて、Photoshopでは様々な処理をすることができますが、一定の処理を何回も繰り返すことがあります。3回以上繰り返す場合は、動作をアクションとして自動化することをおすすめします。
これまでの記事についてはボードゲームルール翻訳に必要な手順総まとめ – Board game every dayをどうぞ。
アクションウィンドウを出し、アクションを作る
「ウィンドウ>アクション」でアクションウィンドウを出しておきます。
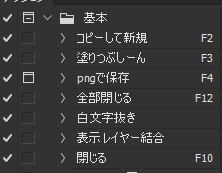
このように私は様々なアクションを登録しています。アクションウィンドウの下にあるアクションの新規作成ボタンより、アクション設定画面を出します。
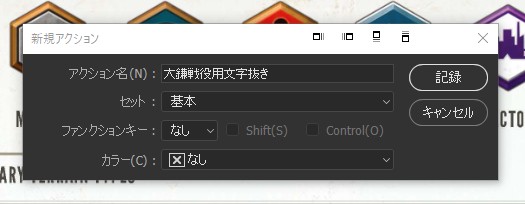
基本的に、画像処理に関しては元となる素材に左右されるので、ゲームごとに特化したアクションを作っていくのが良いかもしれません。
アクションの記録を開始する
記録を開始すると、ウィンドウ下の「●」が赤い表示になります。この時はもう記録が始まっていて、行動が全て記録されます。ここで行いたい行動を実際にPhotoshop上で操作していくと、そのまま行動していきます。
今回はAdobe Photoshopで画像から文字を消す – Board game every dayの、長方形選択ツールで範囲を選択した後、選択範囲をコピーする前から記録していきます。
大まかにやった行動を箇条書きすると、
- 範囲をコピー
- 新規作成>クリップボード
- 貼り付け
- 色域選択
- 3px範囲拡張
- コンテンツに応じて塗りつぶし
- もう一度コンテンツに応じて塗りつぶし
- 全体選択
- コピー
- タブを保存せずに閉じる
- 元画像に貼り付け
- 画像結合
ここで注意なのは、「長方形ツールで選択」を記録しないこと、「タブを保存せずに閉じる」ことです。長方形ツールの選択を記録に含めてしまうと、延々同じ箇所にだけ文字を消す処理を繰り返してしまいます。タブを保存せずに閉じると、タブがどんどんできて、処理がきちんと行われないことがあります。
これで選択範囲を抜き出し、文字を選択し、塗りつぶして消し、元画像に戻して合成までを自動でやってくれるアクションが作成できます。記録が終わったら、赤い「●」の横にある「■」をクリックすることにより記録を終了することができます。
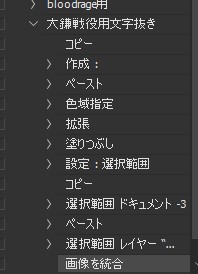
実際にした行動はこのように記録されていきますので、余計な行動があったらそこを消すなりすると、無駄を省くことができます。
アクションを実行するには、実行したいアクションを選択し、「
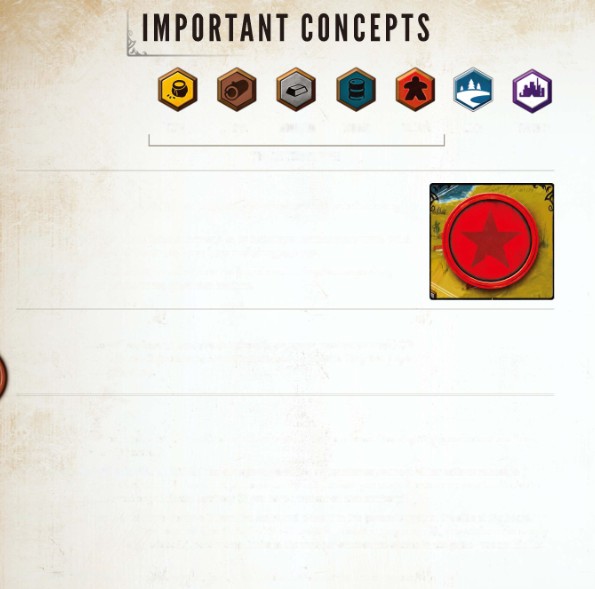
というわけで、こういった文字抜きもサクサクーっとアクション一個を繰り返して実行していくだけでできちゃいます。便利ですね。
また、

こういった「ここだけしかない」というような部分の文字については、アクション化せずにそのまま手作業で処理すると良いかもしれません。
アクション化の大事なのは「今やってる行動をしっかりと理解する」ことです。一つ一つのコマンドや処理について、今何をしているのか、なんで必要なのかをきちんと理解する事が大事です。少し難しいかもしれませんが、しっかりと使いこなす事ができれば、大きな武器になりますのでマスターしましょう!

![ペチャリブレ ([バラエティ])](https://bged.info/wp-content/uploads/2019/07/51XX5lFH9pL._SX150_-100x100.jpg)