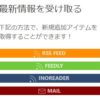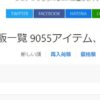Adobe Illustratorを使用してアイコン素材を抜き出す
2018/02/11
NEWS : ゲームマーケット支援ツール「ゲームマーケットチェックするやーつ」を作りました。
ルールブックpdfで使用されているアイコンを使用するために、Illustratorを使用して抜き出していきます。
ボードゲームのルールブックでは文中に様々なアイコンが使われるため、これを事前に素材として準備しておくことが重要になります。
他の記事についてはボードゲームルール翻訳に必要な手順総まとめ – Board game every dayをどうぞ。
最新バージョンのCCを利用すると、Adobe CCライブラリが利用できます。これはとても便利な機能で、基本的に別々のソフトであるAdobeの各種ソフトを横断して同じ要素を使いまわすことができます。例えばPhotoshopで加工した画像をInDesignに持ち込んだり、Illustratorで作ったアイコンをこれまたInDesignに持ち込んだりできます。ファイルの形式や画質なんかを気にする必要もありませんし、別PCに移動してもアカウントで同期されますのでそのまま利用できます。
最新バージョンのAdobeを利用している方は積極的に利用していきましょう。もちろん本記事でもこれを使っていきます。以前のバージョンを利用している方は、画像をPNG形式などで保存して利用してください。AIファイルがそのまま使えるかもしれません。
PDF指定ページを開く
「Ctrl+O」または「ファイル>開く」で開きたいpdfを選択します。そうするとページ選択画面が出ますので、ページを調べて指定します。Illustratorでは基本的にpdfファイルだとしても1ページずつしかファイルを開けないことを覚えておきましょう。別ページを見たい場合は、またpdfファイルを開く必要があります。
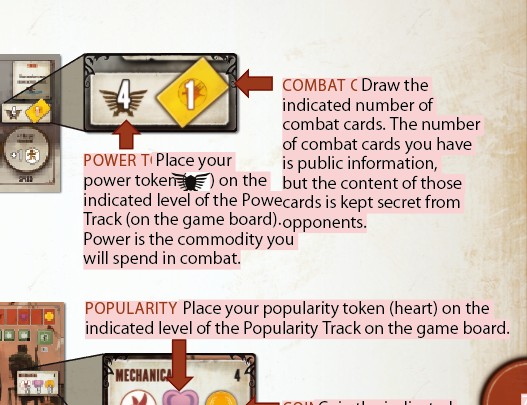
文字の背景がピンク色になっていますが、これはフォントがないため表示が崩れていることの警告になります。基本的には今回とは関係ないので無視して構いません。
使いたいアイコンをダブルクリックして、少し動かしてみます。アイコンだけを無事動かすことができたらきちんと選択できています。他のものも動いたり、一部だけ動いた場合選択が中途半端になっていますので、さらにダブルクリックして深く潜ったり、「Shift+クリック」で追加選択したりしましょう。
Illustratorでは、複数の画像を「グループ」としてまとめ上げていたり、「レイヤー」で階層分けしたりしています。この関係性をつかむのが大切になってきます。慣れればそこまで難しくはないので、一気にマスターしておきましょう。どういう構造になっているのか、「ウィンドウ>レイヤー」で表示するとなんとなく把握が楽になります。
さて、アイコンを特定できたら、ライブラリに放り込んでいきます。
「ウィンドウ>ライブラリ」でライブラリを出し、そこにドラッグ・アンド・ドロップでアイコンを放り込みます。
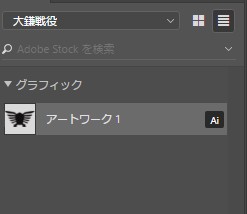
ライブラリはページを沢山作れるため、ゲームごとに分けておくと管理が楽です。これでアイコンがライブラリに登録できましたので、InDesignで作業するときもここからアイコンを取り出して利用できます。
この記事だけだと、あまりどういったメリットがあるのかわかりづらいかもしれませんが、サムネイルつきですぐにアイコンが取り出せますので、アイコンが大量にあるゲームなどでは非常に便利です。知っておくと作業の効率が段違いなので、マスターしておくと良いです。


![ペチャリブレ ([バラエティ])](https://bged.info/wp-content/uploads/2019/07/51XX5lFH9pL._SX150_-100x100.jpg)