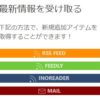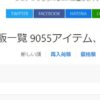Adobe InDesignで指定文字列の色や大きさを正規表現を使って自動で変更する
NEWS : ボードゲームを横断検索して探せるツール「ボードゲーム通販横断検索するやーつ」を作りました。
さて、ここまででInDesignの操作について、最低限必要な事はできるようになったと思います。少しむずかしい事もありましたが、頑張って理解できると、ぐっとできることが広がりがます。
ここではさらに一歩踏み込んで、少し上級の、そして覚えれば作業が圧倒的に効率よく進む「正規表現」を紹介しますよ。正直な所ここは無視してもいい部分なのですが、とても便利なのでぜひともマスターしておきましょう!
これまでの記事はボードゲームルール翻訳に必要な手順総まとめ – Board game every dayをどうぞ。
正規表現を使うには、段落スタイルと文字スタイルの設定と、それぞれの手動設定の関係をしっかりとマスターしておく必要があります。
段落スタイルと文字スタイルをあらかじめ作る
今回は「プレイヤー」という単語を自動で赤色にするように設定してみましょう。そのためには、段落スタイルと文字スタイルを予め作っておく必要があります。今までの作業のなかで、基本文章スタイルと赤字文字スタイルの作り方は知っていると思います。
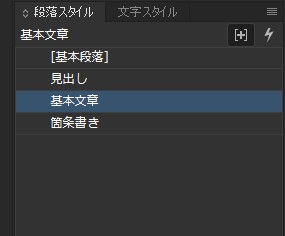
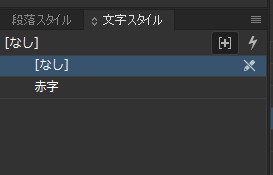
それぞれのスタイル設定を作っておくというのが大事です。
正規表現文字スタイル設定を行う
さて、実際に正規表現文字スタイルを設定していきましょう。基本文章段落スタイルをダブルクリックし、スタイル設定画面を出します。
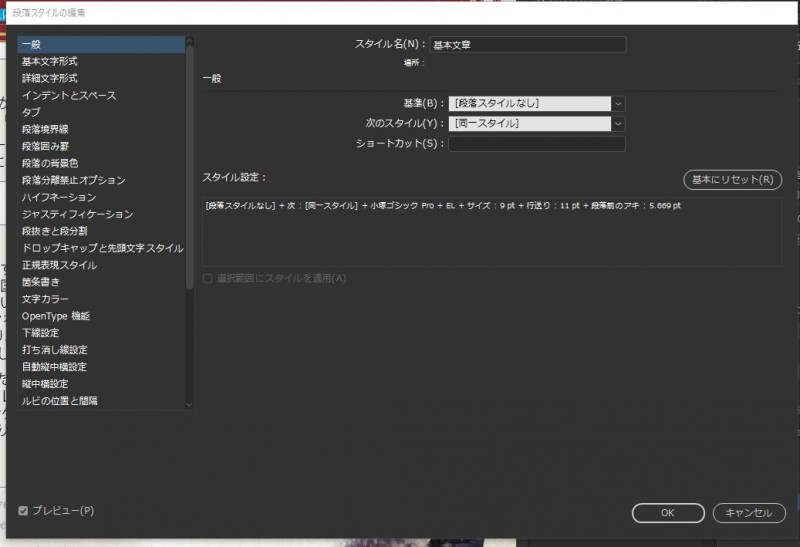
左のタブから「正規表現スタイル」を選択します。
ここで設定した項目によって、正規表現で指定した文字列に自動で文字スタイルを適用できるようになります。
ためしに「プレイヤー」という単語を登録してみます。スタイルの適用を「赤字」に、テキストを「プレイヤー」とします。
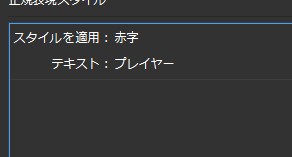
これでOKをクリックします。

指定してもいないのに、「基本文章段落スタイル」の文章の中で、「プレイヤー」という単語が勝手に赤字になっているのがわかります。
これだけでもすごく便利になっているのがわかると思います!!
## 他にもこんな事ができるぞ正規表現スタイル
さて、軽くどういう事ができるのかをお教えしましょう。
例えば、単語を「|」で区切ると、それぞれの単語を指定できます。「|」は「または」という意味があります。
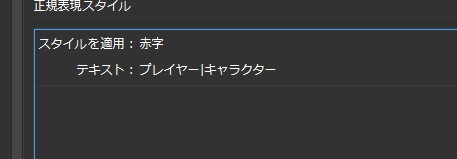
これで「キャラクター、またはプレイヤー」を探すという設定になります。
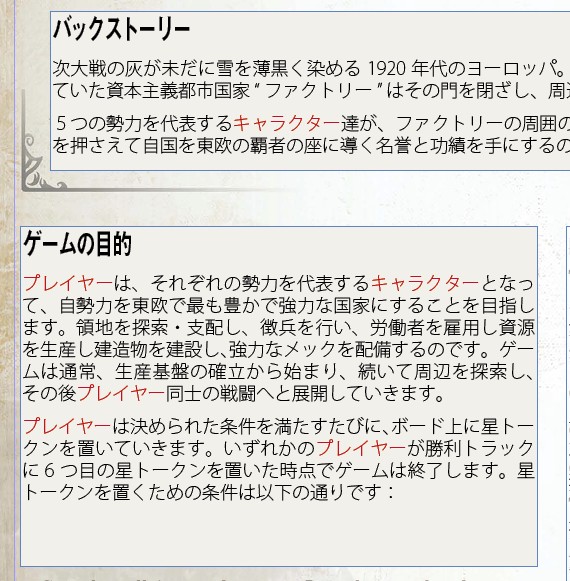
きちんと両方指定されて赤字になっているのがわかりますね。
次に「[0-9]」を設定してみましょう。
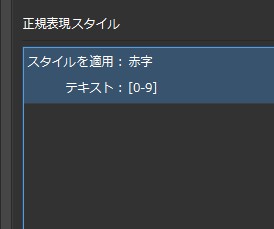
これで、数字が何であれ指定されるようになります。

まあ、基本的には上記の単語指定と「|」で特に困ることもないと思います。
他にも様々な事ができます。ボードゲームのルールブックでよく使う正規表現については、今度まとめて特集したいと思いますのでそれをご覧になっていただければと思います!

![ペチャリブレ ([バラエティ])](https://bged.info/wp-content/uploads/2019/07/51XX5lFH9pL._SX150_-100x100.jpg)