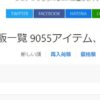Adobe Indesignで箇条書きを設定する
NEWS : ゲームマーケット支援ツール「ゲームマーケットチェックするやーつ」を作りました。
ルールブックでよくあるのが「箇条書き」です。番号が振られていたり「•」がついてたり色々ありますよね。ここではその設定方法を見ていきましょう。
これまでの記事はボードゲームルール翻訳に必要な手順総まとめ – Board game every dayをどうぞ。
箇条書きを設定する
元のルールブックではこの3行が箇条書きになっています。設定していきましょう。

まずは「段落スタイルの新規作成」で、新しい段落スタイルを作成します。段落スタイルウィンドウは「ウィンドウ>スタイル>段落」で出すことができます。

名前を「箇条書き」にでも設定しておいて、このスタイル設定をダブルクリックして、詳細スタイル設定画面を出します。

「箇条書き」タブをクリックします。ここで箇条書きの設定を変更できます。

リストタイプを「記号」にします。これが番号箇条書きなら「自動番号」にすると番号を振ってくれます。どういう記号がつけられるかもここで設定できます。

とりあえずこれで確認してみましょう。

箇条書きにはなっていますが、不自然に間が空いていますね。調整しましょう。もう一度スタイルの設定画面の箇条書き設定を見ましょう。
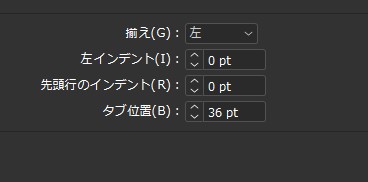
このインデントの部分をいじります。
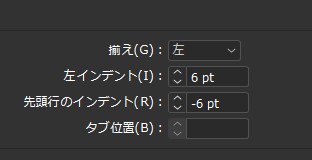
こんな感じにします。これ、ちょっとむずかしいかもしれませんが、文章の全体を「6pt右にずらした」後、先頭行だけを「6pt左にずらして」います。おまじないだと思うのが早いんですけれど、複数行にするとちょっと分かりやすいかもしれません。

続く行が「•」の横で揃っているのがわかりますでしょうか。これが「左インデント」が適応されている状態です。対して、一番上の行に関しては「•」があるので、他の行よりも左に飛び出させたいです。というわけで「先頭行インデント」をマイナス指定で飛び出させています。これを理解しておくと、様々な所で応用がききます。
よくわかなんない場合は、こういうもんだとおまじないとして覚えておくと良いです。
段落スタイルを設定して箇条書きを作りましたので、これで同じような部分は箇条書きスタイルをクリックするだけで、この設定ができるようになりました。便利ですね。
番号振り箇条書きを途中から始める
普通に番号箇条書きを行うと、「1.」から始まります。
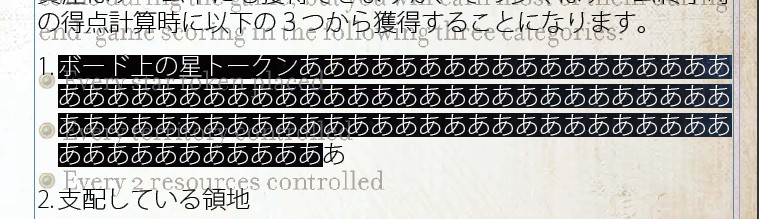
これを「3.」など、途中から始めたい場合があります。
ここで注意なのは、段落スタイルとして「段落スタイルウィンドウ」で設定を行うと、ここまで行った番号振り箇条書き設定が全て変更されてしまいます。個別に手動設定する必要があります。
手動設定するには、まず箇条書きの最初の行だけを選択して、上部メニューにある、

ここの「三」みたいなボタンをクリックし、「箇条書き」を選択します。
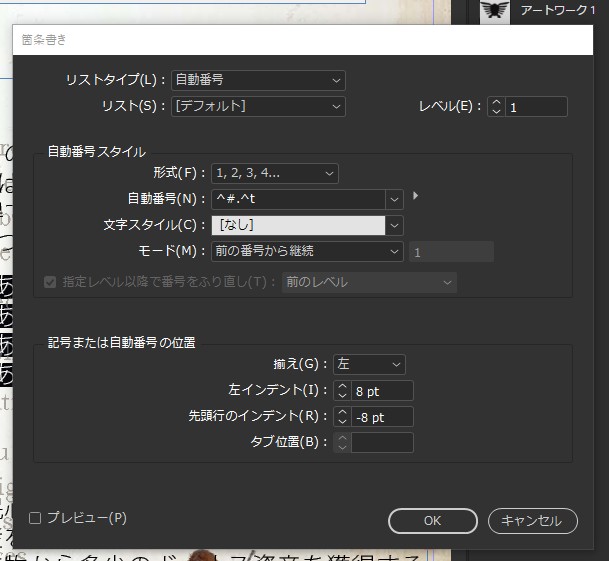
これで、ここの箇条書きのみについて「手動設定」を行うことができます。
モードを「開始番号」にして数字を変更すると、そこから番号を開始することができます。
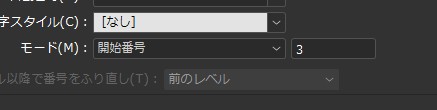
ここで注意なのは、箇条書きの段落全てを選択していると、全ての数字が統一されて変更されてしまいます。
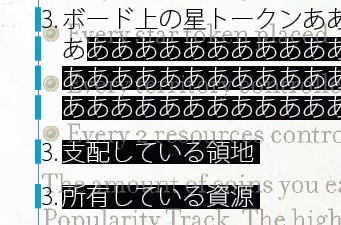
よくやる失敗なので注意しましょう。
元から入力された番号や記号箇条書きを設定する
ルールブックを和訳していると、元の英文からそのまま「1.~ 2.~ 3.~」と和訳する事がよくあります。InDesignで上記のように箇条書き設定ができるからと段落スタイル設定でやってしまうと、「1.1.~ 2.2.~ 3.3.~」と二重に箇条書きが設定されてしまうことがあります。

元のテキストからあるこういった箇条書きのテキストを上手く利用すると作業が効率良くなります。
まず、これが普通にテキストを流し込んだだけの状態です。
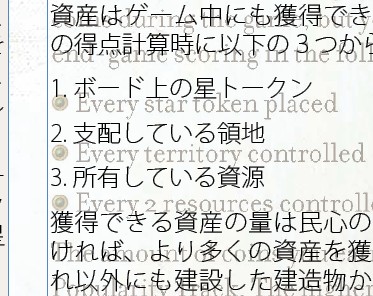
「ウィンドウ>書式>段落」で段落設定ウィンドウを出します。
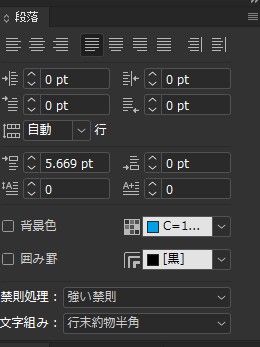
箇条書き設定をしたい部分を選択します。
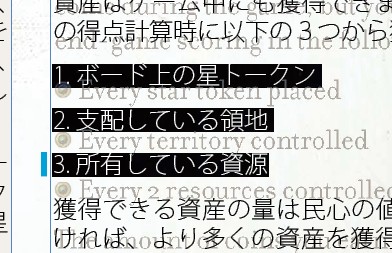
「左インデント」を8ptほど設定してみます。
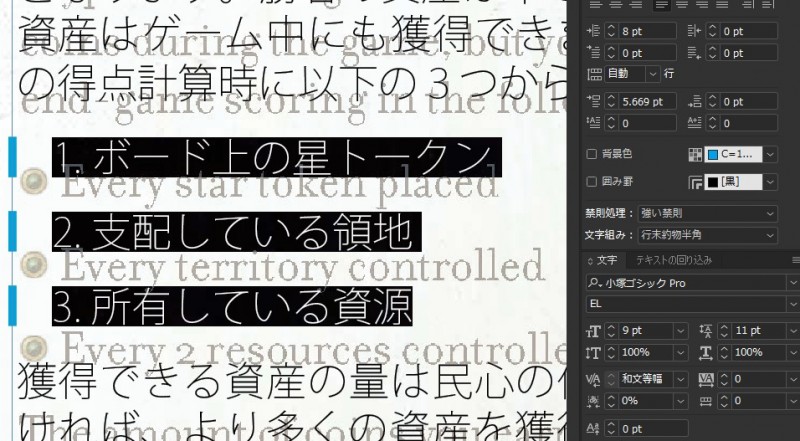
「先頭行インデント」を-8ptにしてみます。
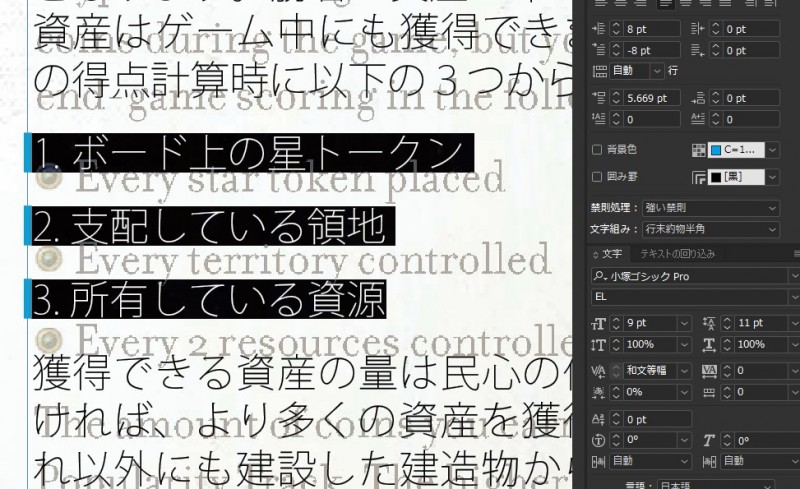
これで一応箇条書き設定ができました。何も変わってないように見えますね。試しに複数行にしてみましょう。
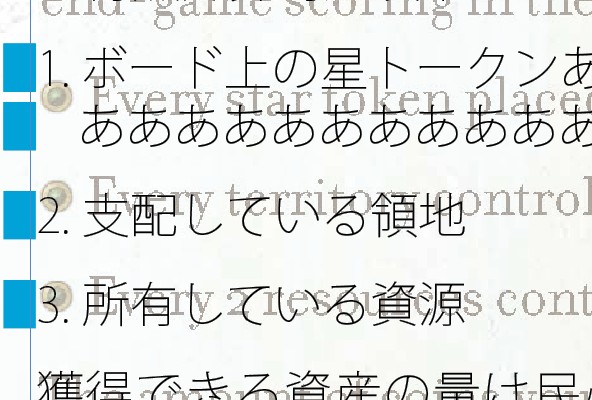
きちんと長い文章になると二行目が良い位置に文字が配置されているのがわかります。ただ、インデント位置が大きくなるとズレます。これは13ptに設定してみた図。

このズレを抑えるには、「1.」の後ろにタブを挿入しましょう。「1.」の後ろにカーソルを置いた状態でキーボードの「Tab」を押します。

位置が揃いました。文章入力ソフトをある程度触った事がある人はわかると思いますが、「タブ」は文字を一定間隔開けて揃えるという使い方ができます。これを利用して、タブで適切な余白を挿入しているのです。これは箇条書き段落スタイル設定でもあった、
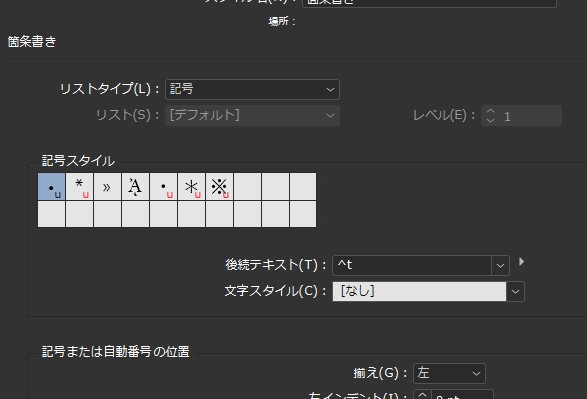
ここの「後続テキスト」にある「^t」と同じです。これはタブを表す記号です。まったく同じことを、手入力でやっただけです。ちょっとむずかしいかもしれませんが、箇条書きはよく使う表現ですので、しっかりとマスターしておきましょう!

![ペチャリブレ ([バラエティ])](https://bged.info/wp-content/uploads/2019/07/51XX5lFH9pL._SX150_-100x100.jpg)