翻訳ソフト「OmegaT」をインストールして設定する
2018/02/25
NEWS : ゲームマーケット支援ツール「ゲームマーケットチェックするやーつ」を作りました。
さて、それでは実際に翻訳ソフトをインストールしていきましょう。翻訳ソフトは無料、有料ありますが、今回は無料の手段でやっていこうと思います。
これまでの記事についてはボードゲームルール翻訳に必要な手順総まとめ – Board game every dayをどうぞ。
今回記事で使っていくのは「OmegaT」です、オープンソースで開発されており、沢山の利用者がいますので情報を探しやすいのが良いです。そのほかにMemsource、TRADOS、memoQといった有名ソフトがありますので、気になる方はそちらも調べてみると良いかもしれません。特に「Memsource」はネット上でも利用でき、翻訳しながら文章編集できたり、個人利用なら無料で使用できますのでオススメです。
OmegaTのダウンロード
OmegaT – The Free Translation Memory Tool – OmegaT
公式サイトにいき、上のメニューのダウンロードから、好きなものをダウンロードします。今回私はちょっと下にある最新バージョンの「4.1.3」を利用したいと思いますよ。「Download」をクリックしたらダウンロードサイトに飛ばされ、数秒待てばダウンロードが開始されます。
あとはインストールするだけ。
プロジェクトの新規作成とファイル選択
さて、次は設定していきます。
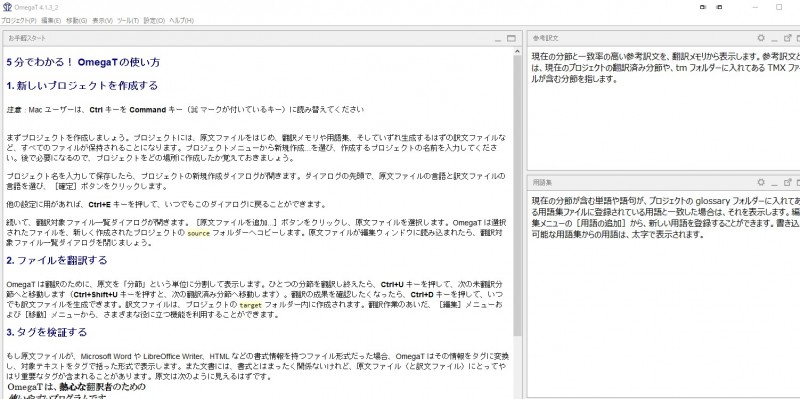
これが最初の画面です。だらだらっと色々書かれていますが、各画面の説明がされているだけですので気にしないでも問題ないです。まずは翻訳を始めていくために、プロジェクトを作っていきましょう。基本的には翻訳するジャンルごとにプロジェクトを作っていくと、辞書なんかを切り分けてそれぞれに特化してカスタマイズしていくことができます。
が、ボードゲームのためだけに使うなら特にここらへんを気にする必要はありません。「メニュー>新規作成」で適当な場所にプロジェクトを作ります。
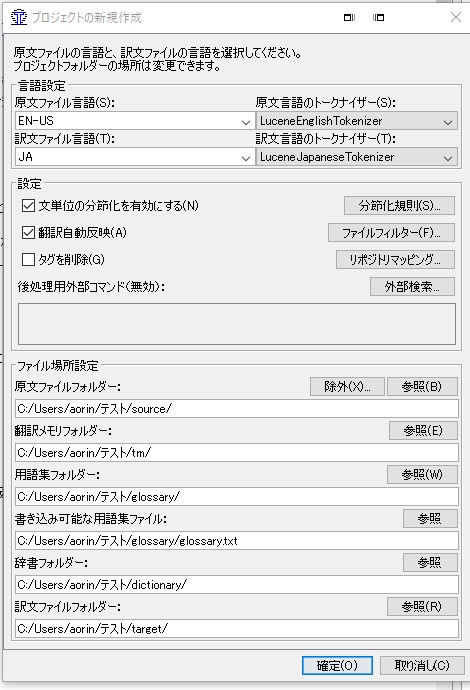
次にこんな画面がでます。英語から日本語に翻訳する場合はとくに弄る必要はありません。ドイツ語なんかを対象にするなら、原文ファイル言語のほうをいじりましょう。
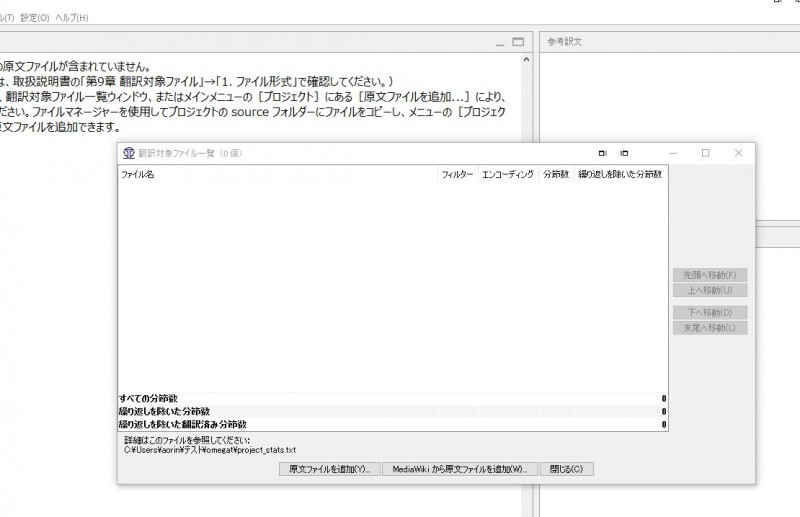
確定を押すと、このような画面が出ます。これがプロジェクトの初期画面です。まだ翻訳対象を設定していないので、なにもありせん。下の「原文ファイルを追加」をクリックします。前に作った大鎌戦役のルールブックファイルがありますのでそれを指定します。
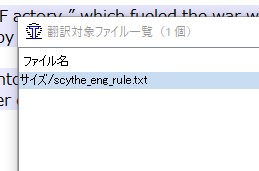
これでファイル一覧に大鎌千駅のtxtファイルが登録されました。あとはこのテキストファイルを選択して、翻訳してくだけです。
が、まずは設定を行っていきましょう。
OmegaTの設定

初期だとこんな感じ。殺風景ですね。軽く文章を入れてみると、

こうなります。わかりますでしょうか、一行目が「バックストーリー」だけで、原文の「BACKSTORY」が消えています。これは好みですが、後で推敲をする時に、原文も同時に見えていた方が個人的には間違いを探しやすくて好きです。というわけで、原文も常に表示されるようにしていきましょう。
上記メニューの「表示」から、「翻訳積み文節を色付け」「未翻訳文節の色付け」「原文を表示」「繰り返しのある文節を色付け」「Mark Glossary Matches」をチェックしていきます。これで、原文を常に表示し、未翻訳部分がわかりやすくなり、繰り返し表現がある所もすぐに判別できるようになりました。また、用語集にある単語についても下線がつくようになります。
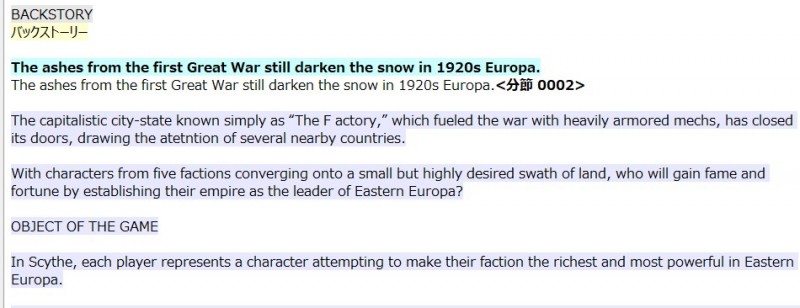
また、それぞれの色が気に入らない場合は、環境設定の配色から変更することができます。
次に、各種細かい設定を行っていきます。上記メニューから「設定>環境設定」を行います。
「入力補完」の「関連性の強い補完候補を自動的に表示する」にチェックを入れることで、入力中に用語集に登録した単語を自動で出してくれるようになります。
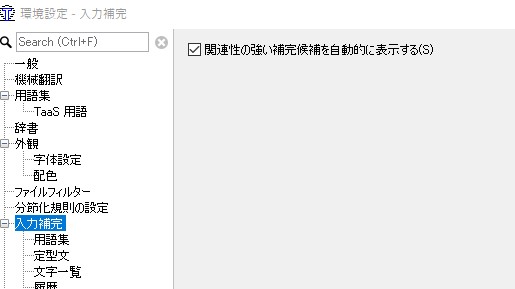
「用語集」の各種設定を行うことで、挙動を細かく設定できます。私はこうしています。
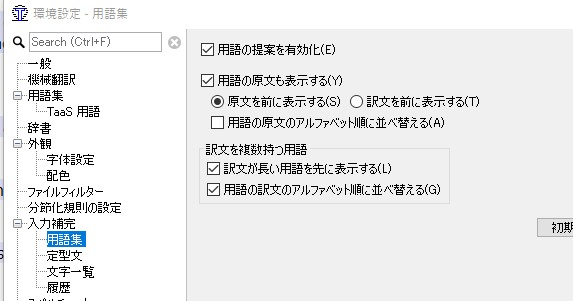
「定型文」「文字一覧」「履歴」の有効化は外しています。Ctrl+スペースで出る一覧のタブの1つですが、基本的に利用しないので、邪魔になるからです。
「外部検索」は重要です。翻訳作業をしつつ、特定の単語について意味を詳しく調べたい時にここを設定しておくと、すぐに単語辞書サイトで調べることができます。
項目を追加し、URLをさらに追加します。

「https://ejje.weblio.jp/content/{target}」と入力します。

この「{target}」に検索キーワードが入ります。ショートカットを設定すれば、それで検索することもできます。設定しなければ、右クリックメニューで検索を行うことができます。
「編集」では実際に文章を翻訳するときの挙動を設定することができます。ここは自由で構いませんが、私はこのように設定しています。「参考訳分挿入の場合は数字を変更する」を設定していると、以前に翻訳した文章と数字だけ違う文章を翻訳する時に自動で変更して入力してくれます。
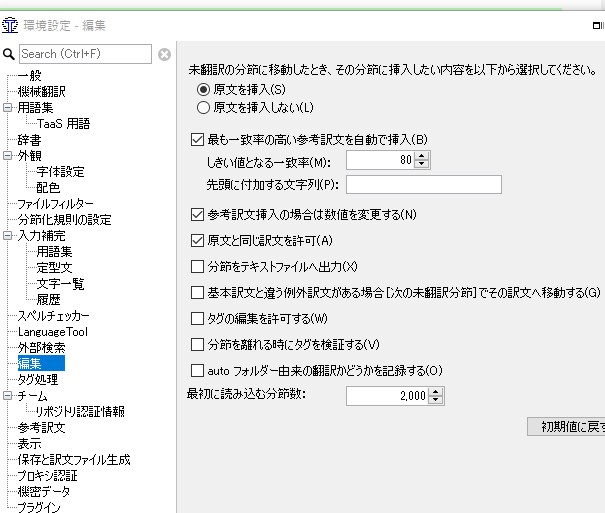
基本的に重要な設定はこのへんで、あとは色々覗いてみて好みで設定すると良いかと思います。
分節化規則の設定
最後に、これは好みでありますが、「分節化規則の設定」もしておくのが良いです。OmegaTではこの設定によって文章を切り分け、編集しやすくしてくれます。例えばピリオドで切り分ける設定をしておけば、改行に関係なく、ピリオドで文章を切り分けで、別々の文章として翻訳をしつつ、完成品ではきちんとした一つの文章として合体して出力させることができます。便利ですね。
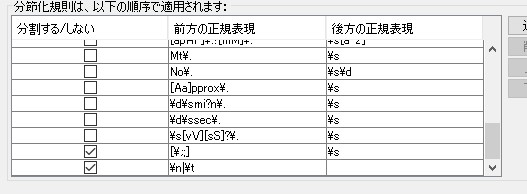
設定は言語ごとに分かれていますので、英語の設定を編集する必要があります。私は上記のように設定しています。
前方の正規表現「n|t」、後方の正規表現「」
これで改行やタブ入力できりわけられるようになります。
前方の正規表現「[.:;]」、後方の正規表現「」
これで「.」「:」「;」で区切られるようになります。基本的な英語文章の区切り文字ですね。
ちなみに「正規表現」とは、簡易的なプログラムのようなもので、これによって文字列を細かく判断することができます。便利ですね。利用できるようになるとグッとできることが広がるので、勉強してみるのもオススメですよ。
さて、これで基本的な設定が終わりました。いよいよ実際に文章を翻訳していきましょう。
人気記事一覧
最新記事一覧
- PREV
- ボードゲームルール翻訳に必要な手順総まとめ
- NEXT
- 翻訳ソフト「OmegaT」で実際に翻訳する

![ペチャリブレ ([バラエティ])](https://bged.info/wp-content/uploads/2019/07/51XX5lFH9pL._SX150_-100x100.jpg.pagespeed.ce.ydXyLnhhVo.jpg)



