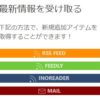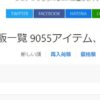Adobe InDesignで箇条書きの行頭記号を画像にする
NEWS : ボードゲームを横断検索して探せるツール「ボードゲーム通販横断検索するやーつ」を作りました。
さて、箇条書きもバッチリですね、と言いたいところですが、元のPDFファイルでは箇条書きの行頭が画像アイコンによって装飾されています。
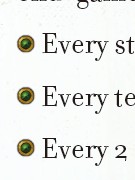
和訳ファイルは文字記号ですね。この違いが気になって仕方ない、画像化したい、という方もいると思います。
今回は箇条書きを画像化していきましょう。
これまでの記事はボードゲームルール翻訳に必要な手順総まとめ – Board game every dayをどうぞ。
画像をライブラリに取り込む
Illustratorを使用し、pdfファイルから画像をCCライブラリに取り込みましょう。
pdfファイルの1ページ目を開き、画像を選択してCCライブラリのウィンドウに放り込みます。
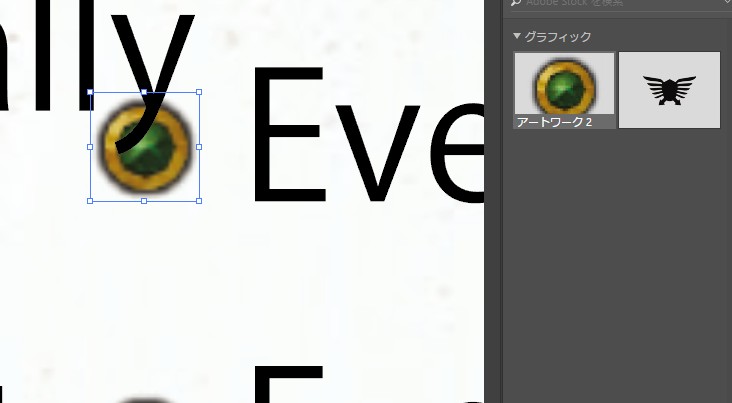
箇条書き設定をする
InDesingの画面に戻り、箇条書きの設定をしていきます。記号使う、通常の段落スタイルの設定を行う場合、画像を設定するのが少し面倒くさいので、
Adobe Indesignで箇条書きを設定する – Board game every day
こちらで紹介した一番最後にある「元から~」の方法を使っていきます。これによって行頭を画像はもちろん、記号や色設定など、細かくいじる事ができます。

まずは普通にアイコンを設置します。ちょっとサイズが小さいので調整。
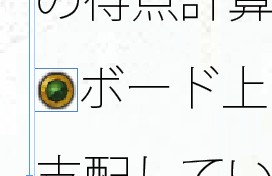
英語と日本語では、文字サイズが違うことがよく有りますのでその都度、違和感がないように調整していくのがコツです。
次に、画像と文字の間に1つタブを挿入します。キーボードのTabキーを押下します。
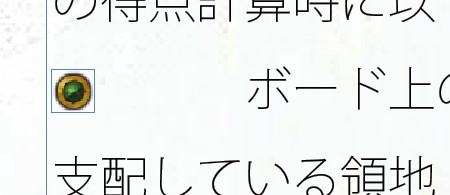
ガバッと空きました。この作業は非常に大切なので、忘れないようにしましょう。
次に、段落全体のインデント調整を行います。
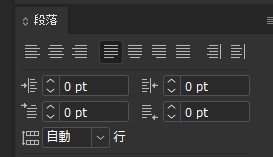
この部分ですね。
「左インデント」を増加させていき、同時に「行頭インデント」をマイナス方向に減らしていき、文字と画像の間の違和感がなくなる場所を探します。
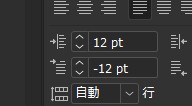

これで箇条書きの行頭を画像に設定することができます。
次は、この設定を新しい段落スタイルとして設定を保存しておきます。
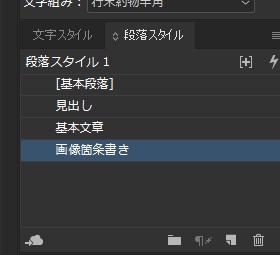
他の行にもこのスタイルを適応し、画像とタブの部分をコピーして、
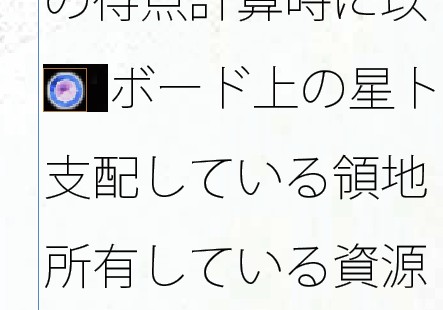
貼り付けていきます。
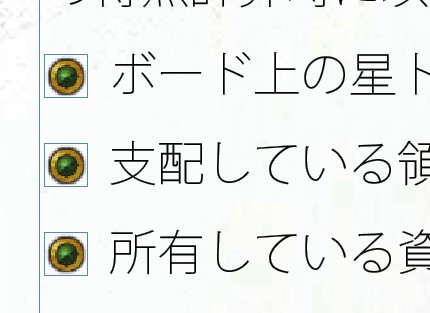
これで箇条書きが完成しました!
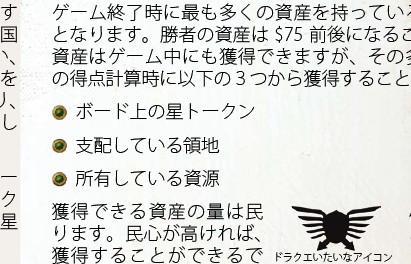
しっかりと箇条書きになっているのが確認できますね。クオリティを求めるなら、こういう小ネタも知っておくと便利です。

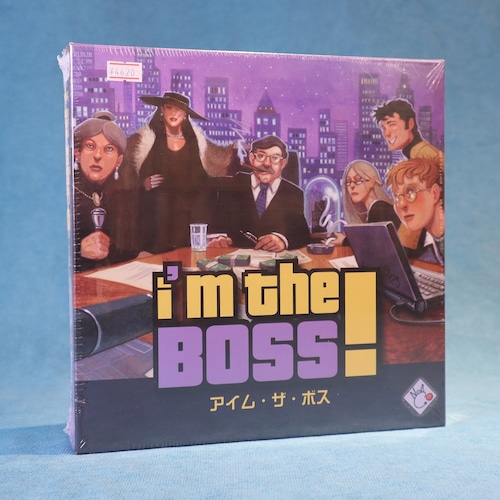
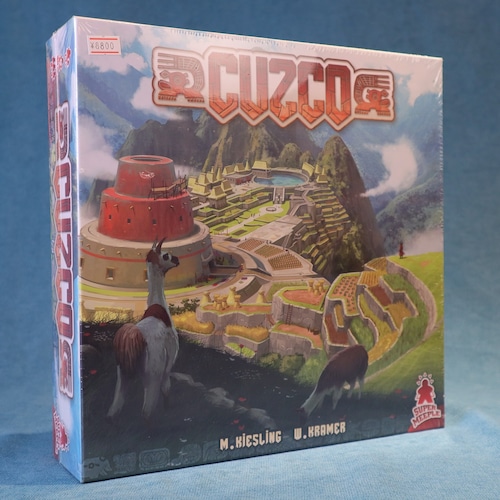

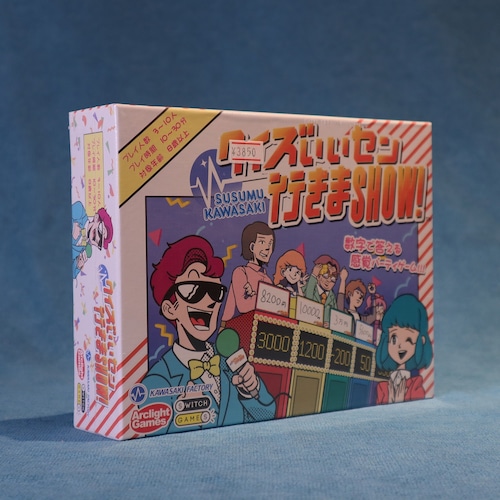









![ペチャリブレ ([バラエティ])](https://bged.info/wp-content/uploads/2019/07/51XX5lFH9pL._SX150_-100x100.jpg)